直接会えないコロナ禍で、「リモート」はもう当たり前になりつつありますね。
「リモート」とは、IT の世界では、離れた場所にいる人(機械)が通信回線などを通じて繋がることを言います。
当教室でも、来校できない方や遠方の方には、ネットによる「遠隔サポート」で対面なしで講習やサポートを行っています。
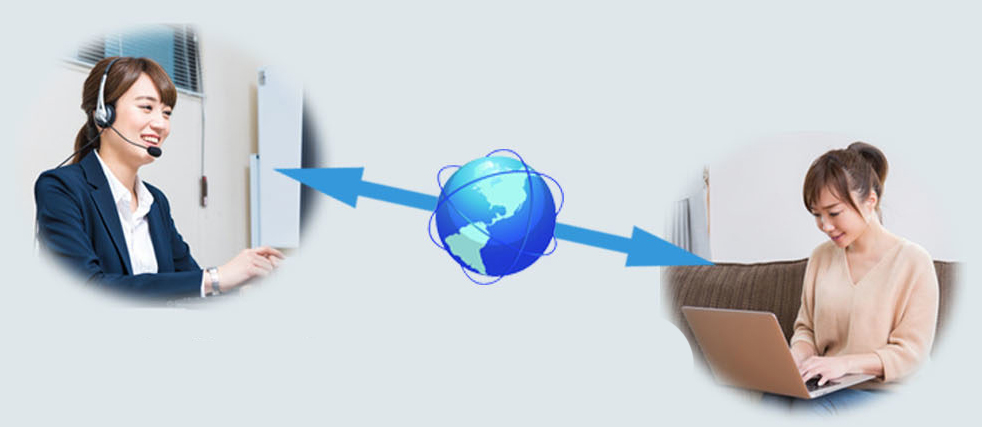
今やリモートの代表格となった「Zoom」や「スカイプ」を利用すれば、顔を見ながら講習や説明を行うことができます。
それでは十分伝わらない場合は、相手のパソコン画面を共有して実際の操作をチェックしたり、講師が相手のパソコンに入り込み直接操作をすることができる「遠隔操作」を利用します。
「遠隔操作」を行うことで、なぜ間違っていたのか?どのように解決するのが良いのか?などを具体的に分析しアドバイスすることができるからです。
相手のパソコン画面を共有して操作するには、ソフト(アプリ)を利用します。
遠隔サポートソフト(アプリ)は有償・無償を含めて色々ありますが、使用料の発生しない「Google Chrome リモートデスクトップ」を使用してみたところ、使い勝手が良かったのでご紹介します。
Google Chrome リモートデスクトップ
「Google Chrome リモートデスクトップ」は、Google ブラウザである「Chrome(クローム)」の拡張機能に追加することで実現する遠隔操作です。
自分のパソコンにGoogle Chrome がインストールされていない方は、まずは、Google Chrome をインストールします。
Google Chrome をダウンロードしてインストールする
上記のページの「1.インストールファイルをダウンロード」をクリックすることで、ダウンロードすることができます。その後、2,3,4の手順に従い、インストールします。
- インストール ファイルをダウンロードします。
- 確認の画面が表示された場合は、[実行] または [保存] をクリックします。
- [保存] を選択した場合、インストールを開始するにはダウンロードしたファイルをダブルクリックします。
- Chrome を起動します。
また、下記のページの「Chrome をダウンロード」ボタンをクリックしてもダウンロードできます。
https://www.google.com/intl/ja/chrome/
リモートデスクトップのインストール
- パソコンで Chrome を開きます。
- アドレスバーに「remotedesktop.google.com/access」と入力します。
- [リモート アクセスの設定] でダウンロード ページをダウンロード をクリックします。
- 画面の手順に沿って、Chrome リモート デスクトップをダウンロードしてインストールします。
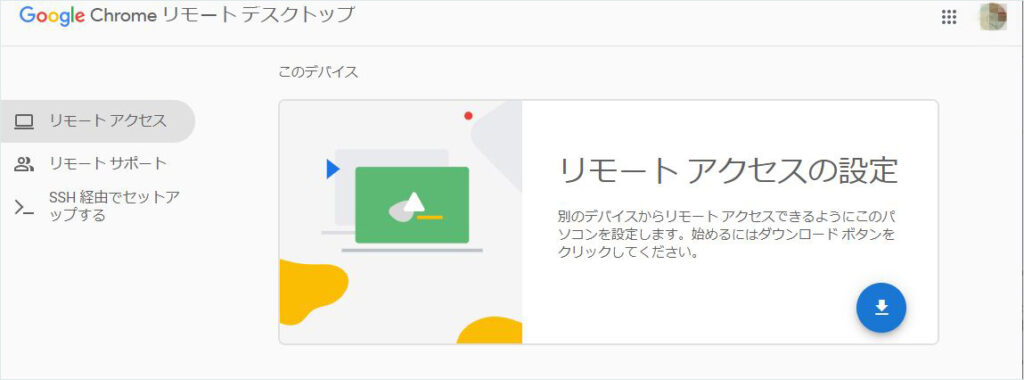
アドレスバーに「remotedesktop.google.com/access」と入力すると、上記のページが開きます。
「リモートアクセスの設定」のダウンロードボタン(青い丸ボタン)をクリックします。
「Chromeウェブストア」の「Chrome Remote Desktop」画面が開きますので、「Chromeに追加」(青い長方形ボタン)をクリックします。
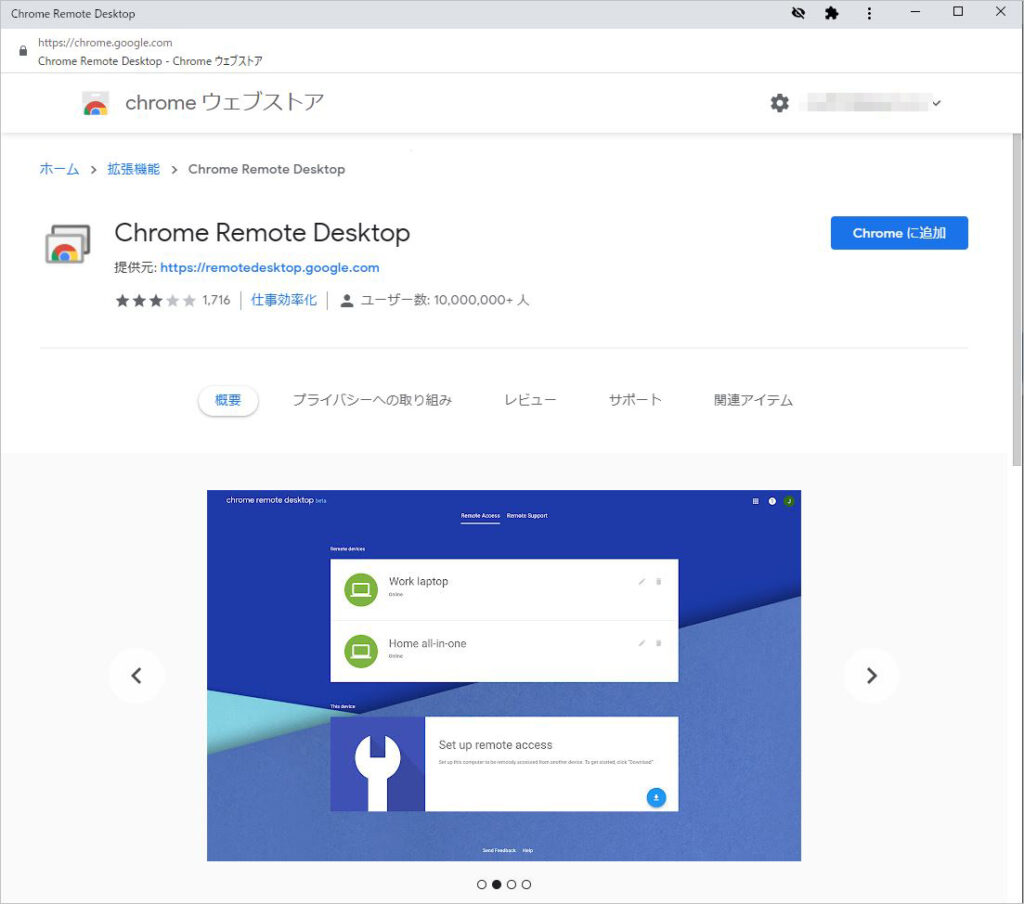
「chromeに追加」ボタンをクリックすると、「Chrome Remote Desktop」を追加しますか?と表示されますので、【拡張機能を追加】ボタンをクリックします。
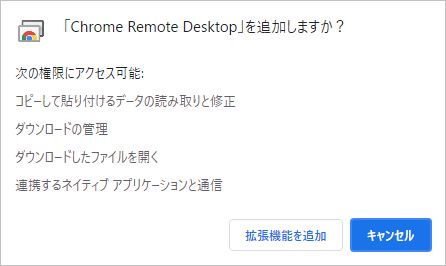
リモートサポートの使い方
リモートサポートを受ける側
Chrome のアドレスバーに「remotedesktop.google.com/support」と入力するか、「リモートデスクトップ」画面、左サイドメニューの「リモートサポート」をクリックします。
下記画面が表示されますので、「この画面を共有」の「+コードを生成」の青いボタンをクリックします。
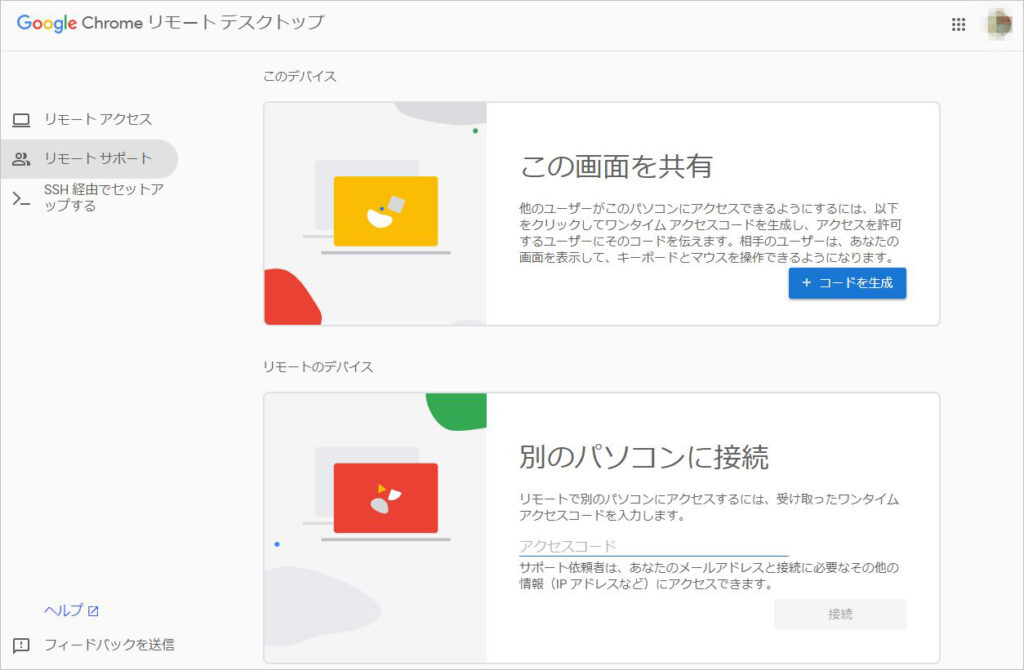
4桁の番号が3つ並んだ合計12桁のコードが発行されますので、このコードを画面を共有したい相手に伝えます。
アクセスコードの期限は5分です。また、一度アクセスを遮断すると、もう一度新たなコードを生成して相手に伝える必要があります。
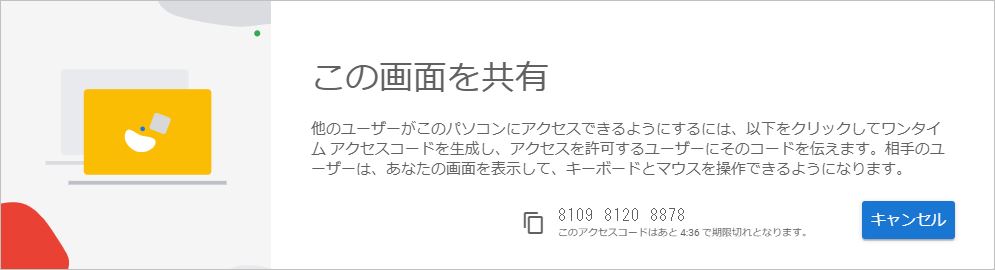
共有したい相手が「別のパソコンに接続」に、コードを入力すると、自分のパソコンに確認のメッセージが表示されます。

「共有」のボタンをクリックすると、画面が共有され、相手のパソコンに自分のパソコン画面が表示されます。
表示された画面は双方で操作可能です。
リモートサポートする側
逆の場合、自分のパソコンに相手の画面を表示させたい場合は、相手にコードを生成してもらい、「別のパソコンに接続」に伝えられたコードを入力します。
今度は、相手の画面に閲覧許可の画面が表示されますので、「共有」をクリックしてもらいます。

このように画面を共有することで、内容を共有できたり、疑問やトラブルを解決することができます。