フリーメールのGmailやYahooメールは無料で複数取得でき、利用している人も多いかと思います。
そういう私も、Gmailを5つ、Yahooメールを1つと合計6個のメールアドレスを使っています。
この中で使用頻度が高いのがGmailで、特にネットショッピングを含む私的なメールのほとんどがGmailです。
多い日には、1日20通~30通ほどのメールが届きますので、その管理も大変です。
不要なメールは「配信停止に」
ショップなどから不要な広告メールがたくさん届いて、困っている方が多いのではないでしょうか。
ショッピングサイトからの購入時に、「メールを受け取る」設定にチェックをいれたまま購入してしまうと、以降ショップからの広告メールが届くようになります。
必要ない場合、「配信停止」の処理をすることでメールを止めることができます。
特に、楽天で買い物をした時など、「楽天のメールを受け取る」「このショップのメールを受け取る」に標準でチェックが入ってますので、チェックを外し忘れると、あとから広告メールがたくさん届くことになってしまいます。
買い物したそれぞれのショップで「配信停止」の処理をしなければいけないのか?と心配になりますが、楽天の場合、ショップのメールを一括で停止できますので、ご安心ください。
■ 楽天ショップのメルマガをすべて停止する方法
■ 楽天のメールを配信停止するかたはこちら
配信停止の処理には、楽天のIDとパスワードが必要になります。
Gmailにたまったメールを一括で削除する
届いたメールをこまめにチェックし削除している場合は問題ありませんが、放っておくとメールがどんどんたまってきます。
ちなみに、Gmailの場合ゴミ箱に入れたメールは30日経過すると自動的に削除されるので、ゴミ箱に入れさえすれば削除作業は必要はありません。
問題は、受信ボックスにたまってしまったメールです。
特に、スマホのGmailアプリは、メールに1つ1つチェックを入れて削除しなければならず、面倒だと感じている方も多いのではないでしょうか。
そこで、Gmailの受信トレイにたまったメールを一括で削除する方法をご紹介します。
パソコンでGmailを一括削除する
スマホのGmailには一括削除の機能がないため、パソコンでGmailを開きます。
虫眼鏡マーク「メールを検索」の下のチェックボックスをクリックすると、そのページに表示されているメールがすべて選択されます。
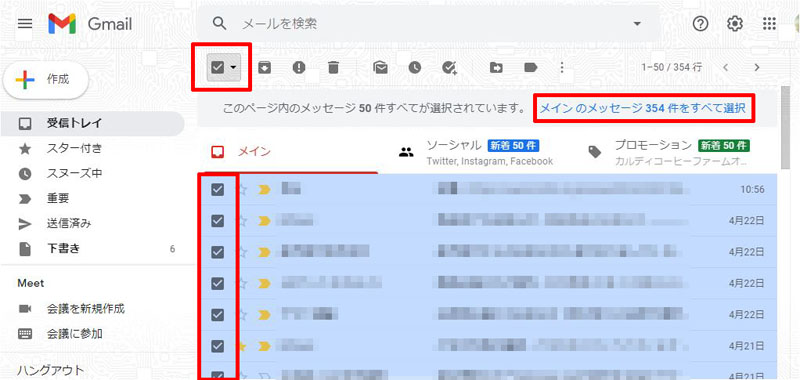
このケースの場合、1ページに表示されるメールの数は50件ですので、50件が選択されたことになります。
この状態でゴミ箱マークをクリックすると、このページに表示されているメール50件が削除されます。
ページが何ページにもわたっている場合、上記の作業を繰り返さなければならず、これも面倒です。
一気に削除したい場合は、「メインのメッセージ●●●件をすべて選択」をクリックすることで、このページを含めすべてのメールを選択することができます。
このメッセージは、虫眼鏡マーク「メールを検索」の下のチェックボックスをクリックすることで表示されます。
「メインのメッセージ●●●件をすべて選択」をクリックした後、ゴミ箱マークをクリックすると、すべてのメールが削除されます。
検索機能を使う
上記の方法ですべてのメールを一括削除することができますが、最近のメールを残しておき、ある日より古いメールだけ削除することもできます。
方法は、虫眼鏡マークの検索ボックスに「before:年-月-日」と入力します。
例えば、2020年3月5日より前のメールを削除したい場合は、「before:2020-03-05」と入力し検索します。
こうすると、2020年3月5日より古いメールのみが表示されますので、チェックボックスにチェックを入れて削除することができます。
Gmailには、他にも検索機能が充実しています。
検索ボックスに、送信者のアドレスの一部を入力すると、そのアドレスのメールのみが表示されます。
このように、検索機能を利用することでメールを上手に管理することができます。